이번 갤럭시 S24는 최초의 AI 휴대폰이라 새로운 기능이 많이 탑재되었는데요. 그래서 절대 놓치면 안 되는 카메라 설정법부터 새로운 기능까지 총정리를 해보겠습니다. 사용하면서 궁금한 것들을 찾아가며 적용해 보니까 어느덧 사용하는데 불편함이 많이 사라졌습니다. 갤럭시 S24 카메라 총 정리 시작합니다.

카메라 어시스턴트를 이용한 카메라 설정법
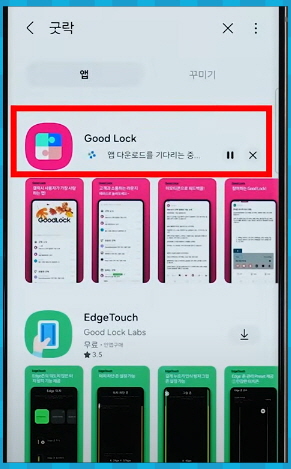 |
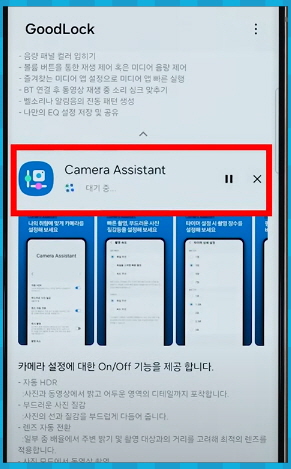 |
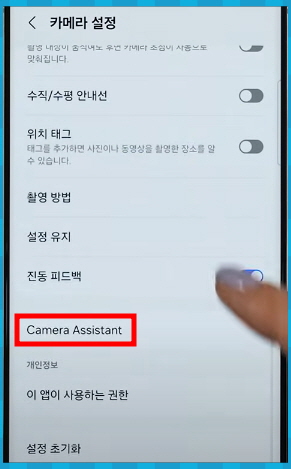 |
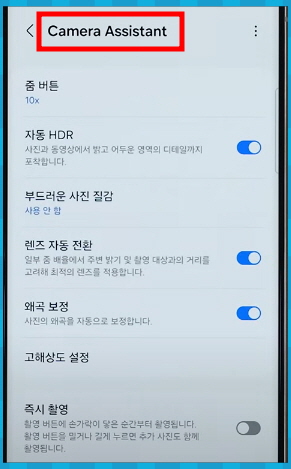 |
 |
 |
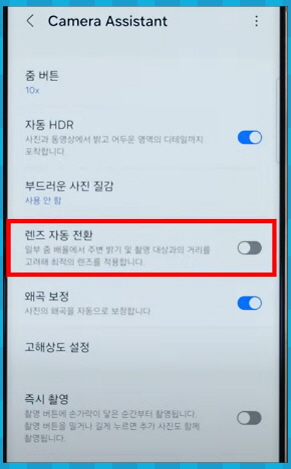 |
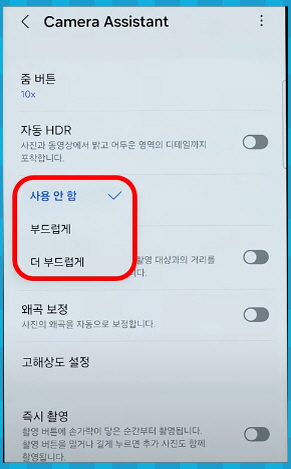 |
카메라를 100% 활용하기 위해선 '카메라 어시스턴트'를 이용해야 하는데요. 갤럭시 스토어에서 '굿락'을 설치한 후 해당 기능을 다운로드하여 주시면 됩니다. 앱을 설치한 후에는 기본 카메라 설정 메뉴로 들어가면 확인할 수 있죠. 켜야 하는 기능과 꺼야 하는 기능 두 가지로 나눠서 설명드릴게요. 먼저 줌 버튼에 들어가서 2배 줌을 활성화해 주세요. 사진이나 영상을 촬영할 때는 2배 줌 버튼이 추가되어 편리합니다. '자동 HDR'은 너무 밝은 곳은 어둡게, 너무 어두운 곳은 밝게 밸런스를 맞춰주는 기능이에요. 밝기 대비가 심한 곳에서는 화질이 안 좋아 보일 수 있지만 전체적으로 색감의 균형은 잘 잡아줍니다. 그래서 밝은 곳이나 야외에서 사진 촬영을 할 때 사용하시는 것 추천드립니다.
부드러운 사진 질감
'렌즈 자동전환'은 여러 가지 렌즈를 상황에 맞게 자동으로 전환해 주는 기능인데요. 3배 이상 배율로 줌 촬영한 걸 비교해 보면 기능을 켠 사진에서는 주변의 밝기를 고려해 렌즈를 전환해 주죠. 하지만 렌즈가 자동 전환되지 않은 결과물이 더 선명하게 촬영되기 때문에 이 기능을 끄시는 것을 추천드립니다. '부드러운 사진 질감'은 인물 사진을 찍을 때 유용합니다. 비교해 보면 기능을 켠 사진이 질감은 부드러워 보이지만 선명해 보이진 않죠. 그래서 인물 사진이나 셀카를 주로 찍으신다면 켜두시고요. 선명하게 사진을 찍고 싶으신 분들은 꺼두시는 것을 추천해 드립니다. 다음은 타이머입니다. 기본 카메라에 있는 타이머 기능은 정해진 시간이 지났을 때 사진을 한 장만 찍어주죠. 하지만 카메라 어시스턴트 타이머 기능은 몇 장 찍을지 선택할 수 있어요. 전신사진을 혼자 찍거나 친구들과 함께 사진 찍을 때 자세를 바꿔가며 여러 장의 사진을 찍을 수 있어요.
문서 및 텍스트 스캔
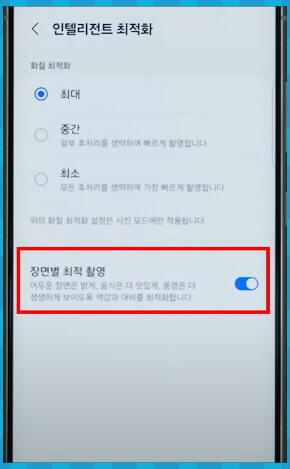 |
 |
 |
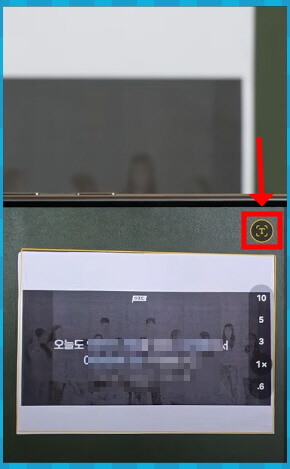 |
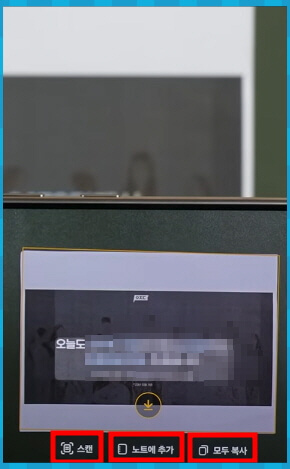 |
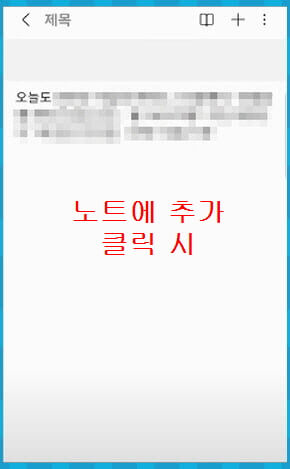 |
기본 카메라를 100% 활용할 수 있는 꿀팁도 함께 알려드릴게요. 그중 켜두는 게 좋은 설정은 다섯 가지인데요. 먼저 '장면별 최적 촬영'은 피사체 종류를 인식해 풍경은 푸른 컬러로 음식은 붉고 노란색을 강조하는 등 적합한 컬러톤으로 촬영해 주는 기능입니다. 결과물을 보면 장면별 최적의 촬영 기능을 사용한 사진이 색감이 더 진하게 촬영된 걸 볼 수 있는데요. 이 기능은 색감을 잘 잡아주기 때문에 켜 두시는 것 추천드립니다. '문서 및 텍스트 스캔' 기능은 문서가 있는 피사체를 인식해 오른쪽에 아이콘 [T]으로 표시해 주는데요. 아이콘을 누르거나 피사체를 자동으로 인식하여 3가지 기능을 선택할 수 있습니다. 스캔은 텍스트가 포함된 종이 영역을 지정해 주시면 되고요. '노트에 추가'는 인식된 텍스트를 노트에 타이핑 없이 바로 추출할 수 있습니다. 그리고 '모두 복사'를 누르면 클립보드로 저장이 되죠.
QR 코드 스캔
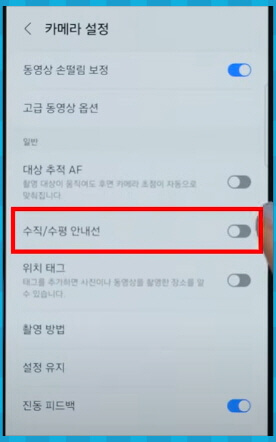 |
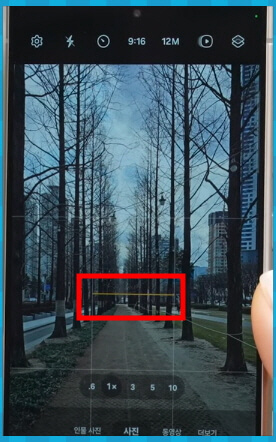 |
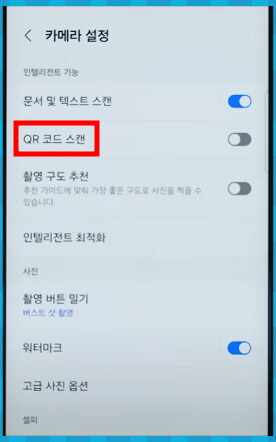 |
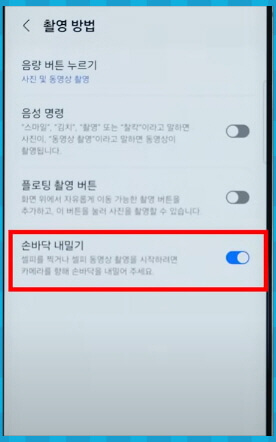 |
수직수평 안내선을 켜게 되며 화면에 격자무늬 줄이 생기는데요. 안내선을 이용해 수직수평을 맞춰 촬영을 하시면 사진이 안정적이고 균형 잡혀 보이죠. 자주 찍으시는 분들께 추천드립니다. QR 코드 스캔은 기본 카메라에서 QR 코드 스캔을 할 수 있는 기능인데요. 제품 사용 설명서나 전시회 같이 사용하는 곳이 많아 활용도가 높으니까 켜 두시는 것을 추천드립니다. 촬영 방법에 들어가면 손바닥 내밀기 기능도 있는데요. 이 기능을 켜면 셔터 버튼을 누르지 않아도 손바닥을 펴는 것만으로 촬영이 가능해요. 먼저 설정을 하고 손바닥을 카메라로 향해 펴면 타이머가 작동해서 몇 초 후에 촬영됩니다.
촬영 버튼 밀기
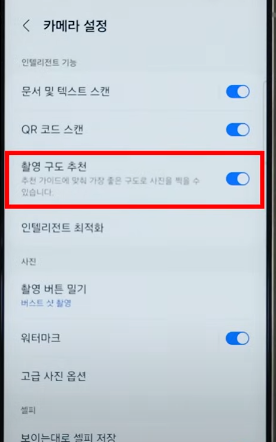 |
 |
 |
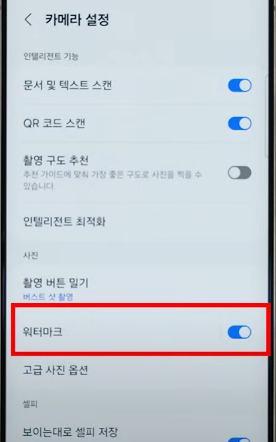 |
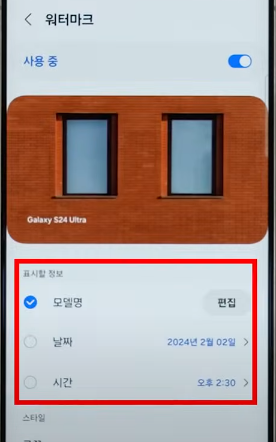 |
 |
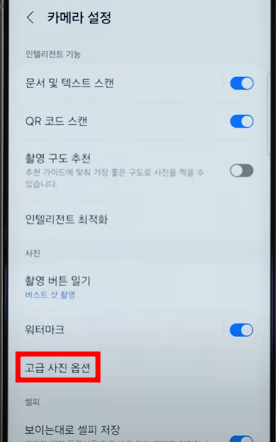 |
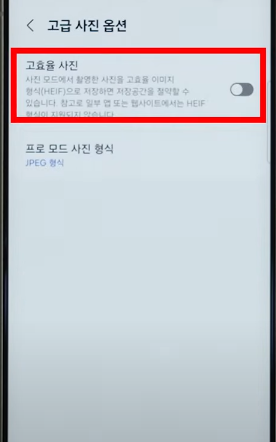 |
이번엔 꺼야 하는 기능과 상황에 맞게 선택 가능한 기능을 알려드릴게요. '촬영 구도 추천'은 사진 촬영을 할 때 베스트 구도로 촬영할 수 있게 도와주는 기능이에요. 사용해 보면 가운데 동그라미가 뜨는데요. 해당 동그라미에 피사체를 맞추면 노란색으로 바꿉니다. 수평이 맞으면 노랑선으로 표시도 해주죠. 하지만 AI는 내가 원하는 구도 안에서 알려주는 게 아니기 때문에 추천드리진 않습니다. '촬영 버튼 밀기'에서는 버스트 샷이나 GIF 중 선택할 수 있어요. 촬영 버튼을 아래로 밀면 선택한 방식으로 촬영되는데 상황에 맞게 사용하시면 되고요. '워터마크'에서는 사진에 포함된 정보를 선택하실 수 있습니다. 여행이나 이벤트 같은 특별한 상황에서 촬영할 때 사용하면 좋죠. '고급 사진 옵션'에서는 '고효율 사진'으로 촬영할지 정할 수 있습니다. 고효율 사진은 사진의 사이즈를 줄여 저장 공간을 절약할 수 있는데요. 일부 앱이나 웹사이트에서 열리지 않는다는 단점도 가지고 있죠. 이미지 공유를 많이 하시는 분들은 꺼두시는 게 좋고요. 저장 공간을 절약해야 하시는 분들은 켜 두시는 것 추천드립니다.
이렇게 갤럭시 S24에서 카메라 설정 메뉴들을 살펴봤는데요. 생소한 메뉴들이 많아서 설정을 바꿔가며 반복해서 찍어보고 결과물을 확인해 가며 원하는 사진 설정을 찾아야 될 것 같아요. 이 중에는 유용한 기능들도 있으니까 한 번씩 따라 해 보시고 S24 카메라에는 어떤 기능이 있는지 알아 가세요.
갤럭시 S24 출시 색상 정리 옐로우 바이올렛 그레이 블랙
갤럭시 S24 직접 매장에 가서 실물을 보고 왔습니다. 전 제품 색상부터 간단하게 디자인까지 바로 설명드릴게요. 이번 S24 색상은 일반, 플러스, 울트라 동일하게 옐로우, 바이올렛, 그레이, 블랙
thesea76.tistory.com
갤럭시 S24 초기 불량 테스트 방법과 체크 항목
AI 기능을 탑재해서 화제가 되고 있는 갤럭시 S24를 구입하셨다면 반드시 해야 하는 초기 불량 테스트를 준비해 보았습니다. 내가 구입한 제품이 불량은 아닌지 이번 글을 통해서 반드시 체크해
thesea76.tistory.com
'생활정보 > 취미' 카테고리의 다른 글
| 갤럭시 S24 시리즈 디스플레이 한지현상과 빗살무늬 이슈 GPS 이슈 (0) | 2024.02.16 |
|---|---|
| 갤럭시 S24에서 홈 화면 설정과 잠금 화면, AOD 화면 꾸미기 (2) | 2024.02.16 |
| 갤럭시 링 출시일과 기능에 대한 정보 유출 (4) | 2024.02.14 |
| 블렌디드 스카치위스키 시바스 리갈 12년 18년 25년 (2) | 2024.02.14 |
| 테네시 위스키 잭다니엘스 역사와 올드넘버7 젠틀맨잭 싱글배럴 애플 (0) | 2024.02.11 |




댓글