컴퓨터를 사용하다 보면 운영 체제(OS)에 문제가 발생할 수 있습니다. 이런 경우를 대비해 미리 윈도우를 백업해 두면 필요할 때 간편하게 복구할 수 있습니다. 오늘 소개할 AOMEI Backupper Standard Free는 윈도우 11 또는 윈도우 10을 하나의 파일로 백업할 수 있는 무료 프로그램으로, 윈도우 설정을 완료한 후 백업해 두면 나중에 OS가 손상되었을 때 빠르게 복구할 수 있습니다.

이 프로그램은 시스템 백업, 파일 백업, 디스크 복제, 자동 백업, 부팅 디스크 생성 등의 다양한 기능을 무료로 제공합니다. 다만, 무료 버전에는 광고가 포함되어 있지만 프로그램 사용에 있어 큰 불편을 주지는 않습니다. 무엇보다 강력한 백업 기능을 제공하므로, 향후 발생할 수 있는 문제에 대비해 지금 미리 윈도우 상태를 백업해 두는 것을 추천드립니다.
윈도우 백업 프로그램 다운로드 및 설치
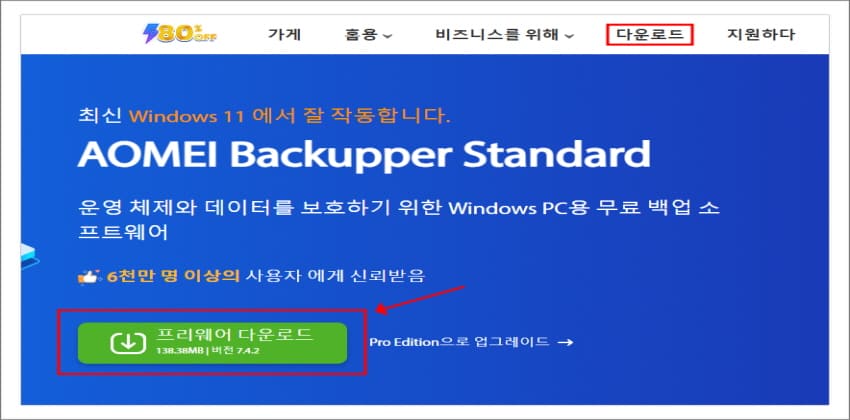 |
|
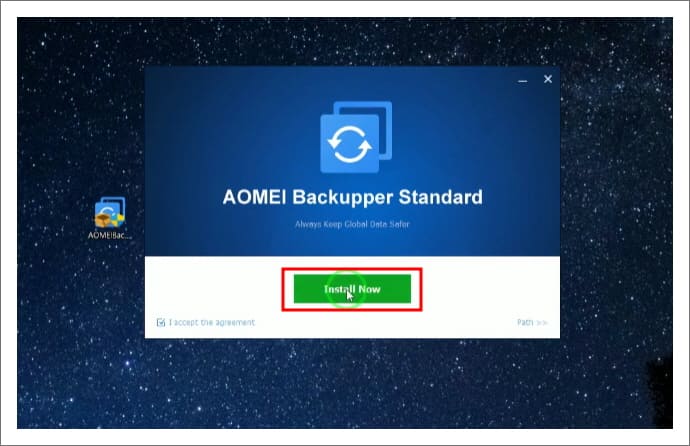 |
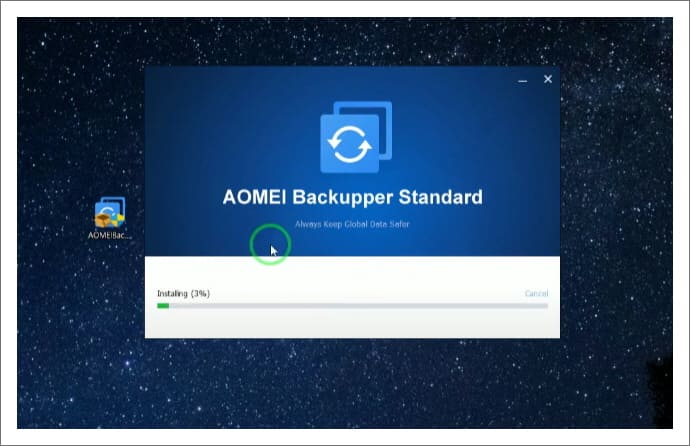 |
AOMEI Backupper Standard Free는 공식 웹사이트에서 다운로드할 수 있습니다. 다운로드 후 설치 파일을 실행하면 언어 선택 창이 뜨는데, 한국어를 지원하지 않기 때문에 기본 설정 언어인 영어(English)를 선택한 후 OK 버튼을 클릭합니다. 설치 과정 중 광고가 포함된 창이 나타날 수 있으며, 이때 Skip 버튼을 클릭하여 광고를 건너뛴 후 Install Now 버튼을 클릭하면 설치가 진행됩니다. 설치 완료 후 아래에 있는 체크 박스에 체크를 해제하고 Enjoy Now 버튼을 클릭하면 프로그램이 자동 실행됩니다. 실행 후에는 다수의 광고가 뜰 수 있으므로 모두 닫아주고, 우측 하단에 팝업광고는 ‘Don't Show Again’ 옵션을 체크하여 엑스 아이콘을 누르면 이후 광고 노출을 최소화할 수 있습니다.
윈도우 백업 방법
AOMEI Backupper Standard Free를 사용하여 현재의 윈도우 상태를 하나의 파일로 백업하는 방법을 단계별로 알아보겠습니다.
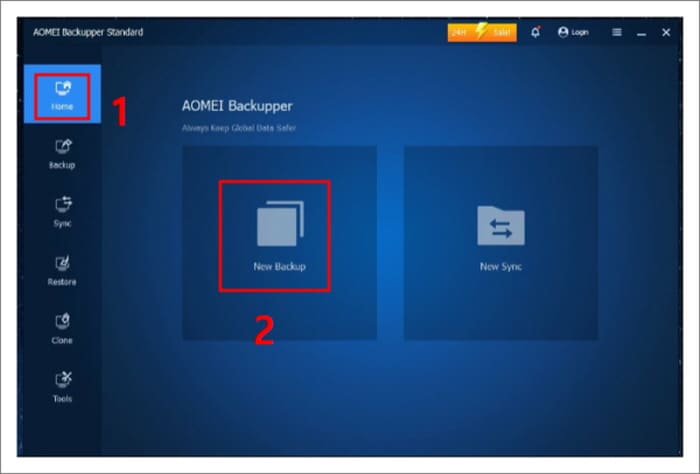 |
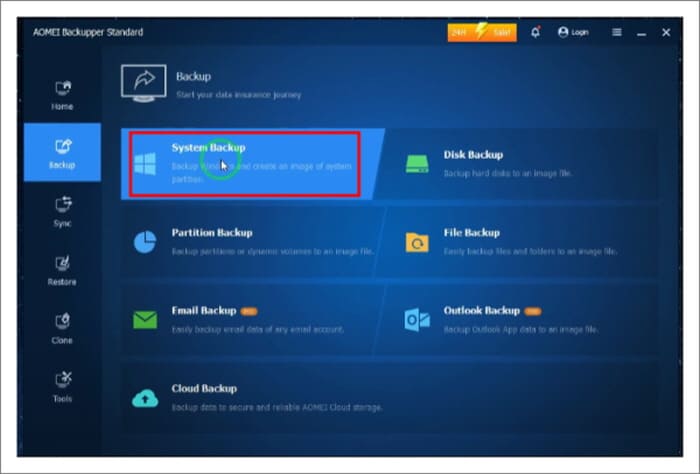 |
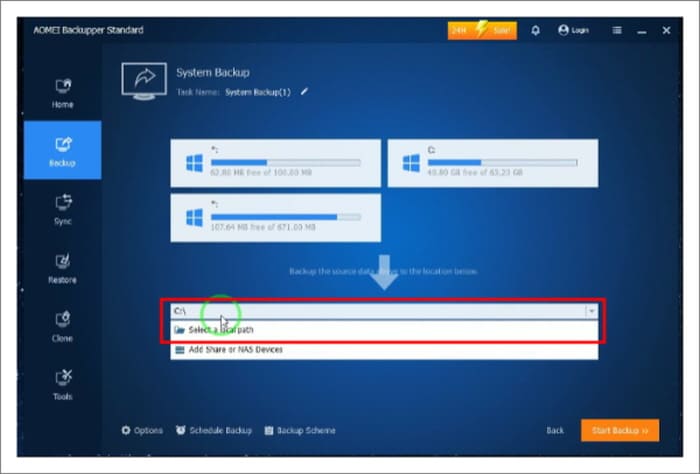 |
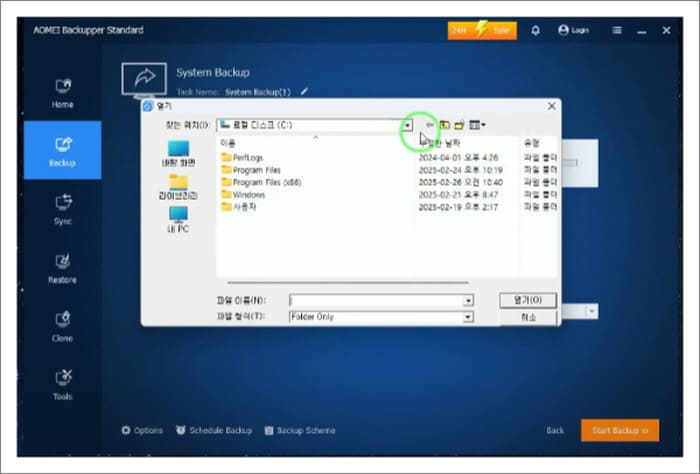 |
1. 백업 시작: 프로그램을 실행한 후, 홈(Home) 메뉴에서 ‘New Backup’ 버튼을 클릭합니다.
2. 백업 유형 선택: 백업 메뉴로 이동하면 여러 가지 옵션이 나타납니다. 여기에서 ‘System Backup’ 버튼을 클릭합니다.
3. 백업 대상 선택: 기본적으로 시스템 백업은 윈도우가 설치된 C 드라이브를 포함한 시스템 파티션을 백업합니다.
4. 저장 경로 선택: 백업 파일을 저장할 위치를 설정하기 위해 경로 옵션을 클릭한 후 ‘Select a local path’ 옵션을 선택합니다. 그리고 윈도우 탐색기가 열리면 파일을 저장할 위치를 선택합니다.
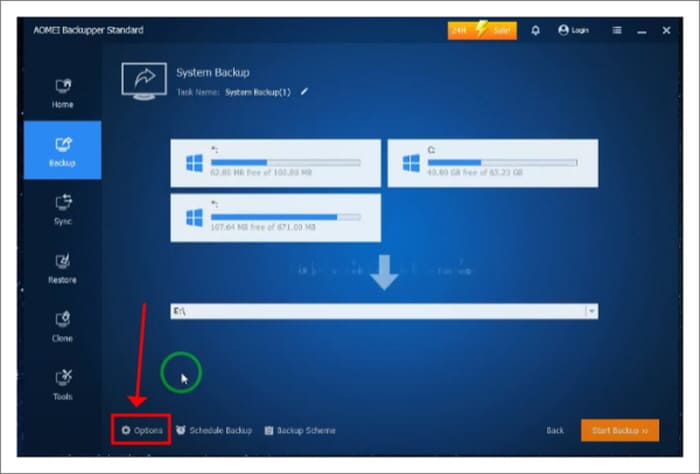 |
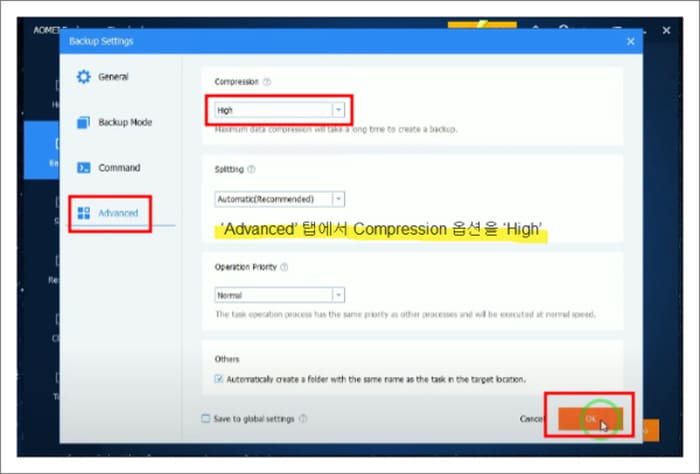 |
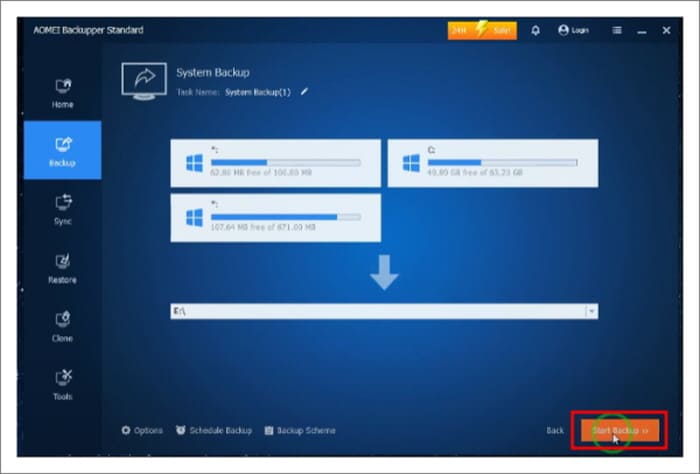 |
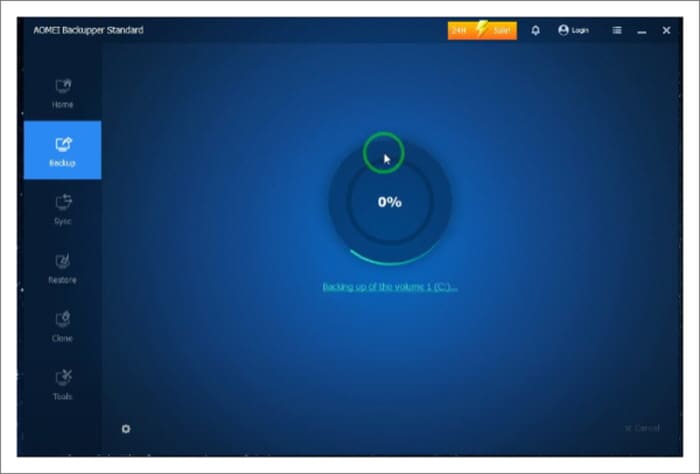 |
5. 백업 압축률 설정: 백업 파일 크기를 줄이기 위해 왼쪽 하단 ‘Options’ 메뉴를 클릭한 후 ‘Advanced’ 탭에서 Compression 옵션을 ‘High’로 변경한 뒤 OK 버튼을 클릭합니다.
6. 백업 실행: 모든 설정이 완료되면 우측 하단의 ‘Start Backup’ 버튼을 클릭하여 백업을 시작합니다.
7. 백업 완료 확인: 백업이 완료되면 ‘Finish’ 버튼을 클릭하여 완료합니다.
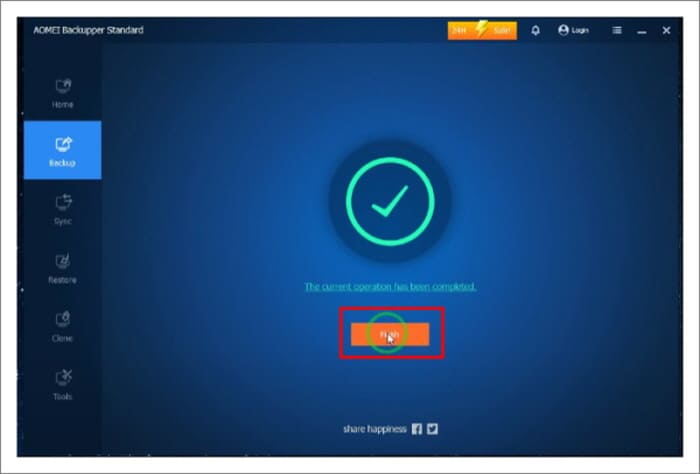 |
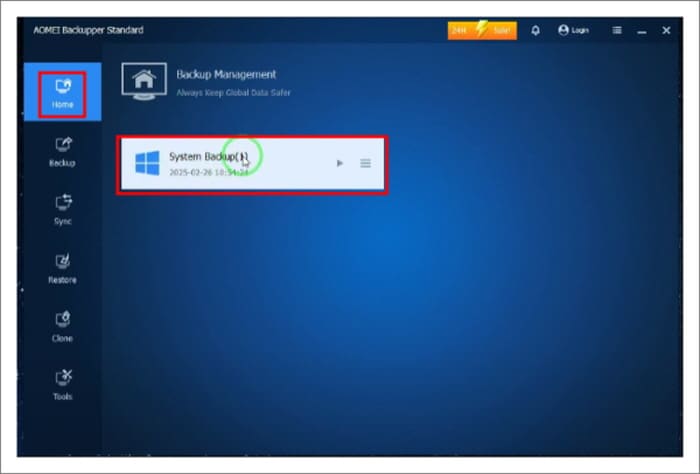 |
이후, 홈 화면에서 ‘System Backup (1)’과 같은 이름으로 백업 목록이 추가된 것을 확인할 수 있습니다. 숫자는 백업 실행 횟수를 나타냅니다. 예를 들어 백업을 여러 번 진행했다면 (2), (3)과 같이 System Backup 뒤에 숫자가 늘어납니다.
백업 파일을 이용한 윈도우 복구 방법
이제 복구하는 방법을 알아보겠습니다. 만약 윈도우에 문제가 생겼다면, 이전에 백업한 파일을 이용해 간편하게 복구할 수 있습니다. 복구 방법은 다음과 같습니다.
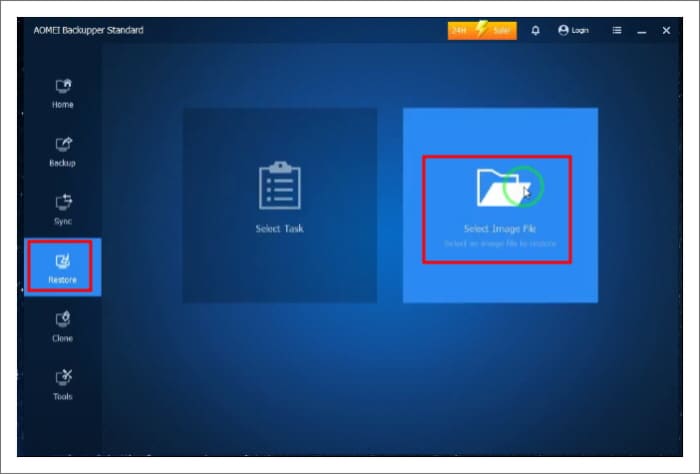 |
 |
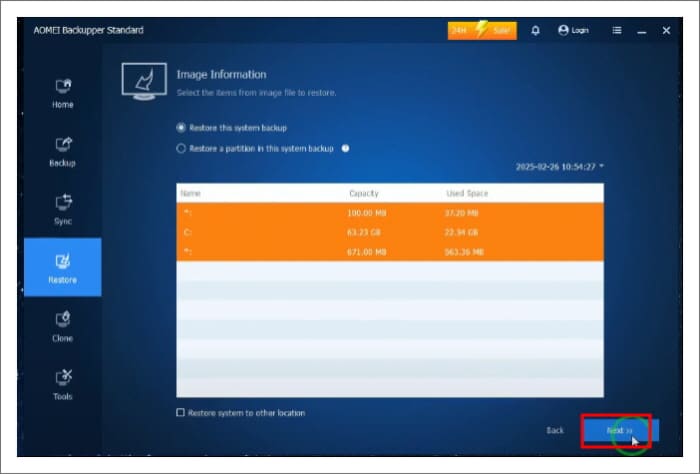 |
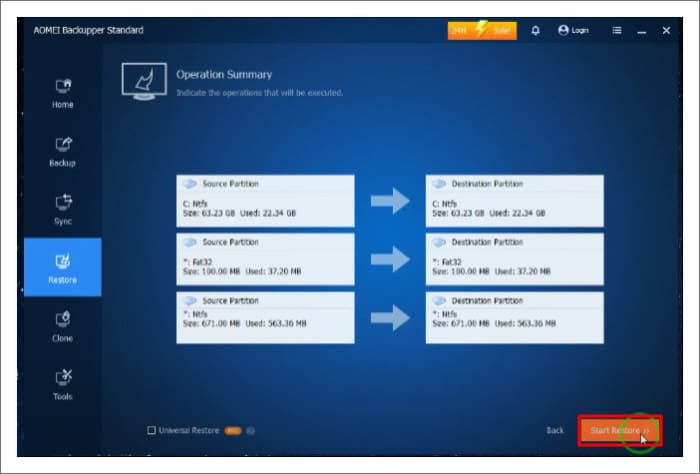 |
1. 복구 메뉴 이동: 프로그램 좌측 메뉴에서 ‘Restore’(복구) 탭을 클릭합니다.
2. 백업 파일 선택: ‘Select Image File’ 버튼을 클릭하여 탐색기가 열리면 이전에 생성한 백업 파일을 선택한 후, ‘열기’ 버튼을 클릭합니다.
3. 복구 실행: Image Information 창이 뜨면 별다른 설정 없이 ‘Next’ 버튼을 클릭한 후, ‘Operation Summary’ 화면에서 ‘Start Restore’ 버튼을 클릭합니다.
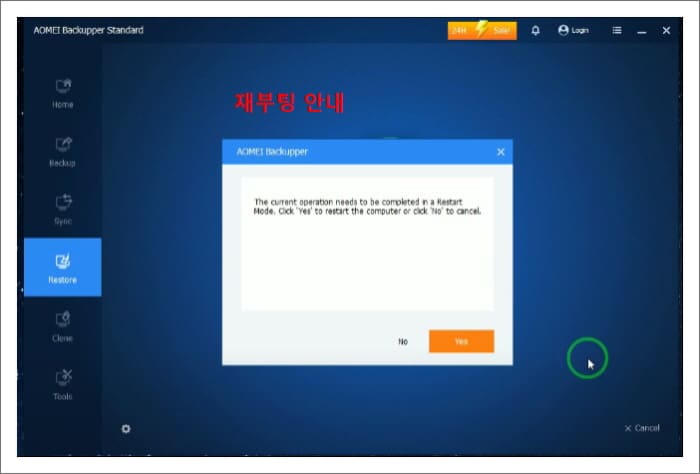 |
 |
 |
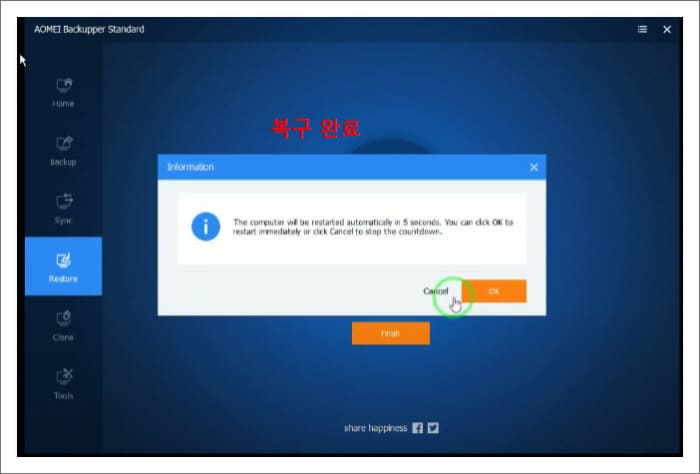 |
4. 복구 진행: 복구 작업을 진행하면 컴퓨터를 재부팅해야 한다는 경고 창이 뜨는데, 필요한 문서를 저장한 후 ‘Yes’ 버튼을 클릭하면 재부팅과 함께 복구 작업이 시작됩니다.
5. 재부팅: 재부팅이 완료되면 윈도우로 진입하지 않고 명령 프롬포트 창이 뜨는데 곧바로 AOMEI Backupper 프로그램이 실행이 되면서 복구가 진행이 됩니다.
5. 복구 완료: 복구 과정이 완료되면 자동으로 다시 재부팅되며, 윈도우가 백업했던 시점의 상태로 되돌아갑니다.
마무리
AOMEI Backupper Standard Free는 무료이면서도 강력한 백업 기능을 제공하는 프로그램으로, 운영 체제의 안전성을 확보하는 데 큰 도움이 됩니다. 컴퓨터 사용 중 예기치 않은 문제로 인해 시스템이 손상될 수 있으므로, 미리 윈도우 상태를 백업해 두면 문제 발생 시 빠르고 간편하게 복구할 수 있습니다. 특히, 포맷 후 기본 설정과 프로그램 설치를 마친 상태에서 백업을 진행하면, 향후 시스템 장애가 발생했을 때 포맷 없이 깨끗한 상태로 복구할 수 있어 매우 유용합니다. 지금 미리 AOMEI Backupper Standard Free를 이용해 윈도우를 백업해 두고, 필요할 때 빠르게 복구할 수 있도록 준비해 두시길 바랍니다.
카카오톡을 컴퓨터에서 PC버전 다운로드와 설치 로그인하기 PC카카오톡
카카오톡은 한국에서 가장 널리 사용되는 메신저 애플리케이션으로, 모바일 기기에서 시작해 이제는 PC에서도 많은 사람들이 활용하고 있습니다. 카카오톡 PC버전은 모바일 버전과 비슷한 기능
thesea76.tistory.com
엔비디아 GPU RTX 5090 모바일 벤치마크 점수와 성능 RTX 4090과 비교
엔비디아가 CES 2025에서 공개한 RTX 5090 모바일의 초기 벤치마크 결과가 속속 등장하고 있습니다. 많은 게이머와 크리에이터들이 차세대 그래픽 카드의 성능을 기대하고 있었지만, 현재까지 공개
thesea76.tistory.com
가성비가 좋은 샤오미 레드미 홍미노트 12 프로 성능 스펙
지난 글에서 가성비가 좋은 스마트폰으로 갤럭시 A34와 애플의 아이폰 13 미니를 소개해 드렸는데요. 오늘도 새로운 모델을 가지고 왔습니다. 소개해 드릴 모델은 중국의 실수 샤오미의 홍미노트
thesea76.tistory.com
'생활정보' 카테고리의 다른 글
| 수도권 제2순환고속도로 김포파주 양평이천 안산인천 구간 개통 예정일 (1) | 2025.03.18 |
|---|---|
| 신선하고 맛있는 딸기 고르는 방법과 올바른 딸기 세척법 (1) | 2025.03.17 |
| 시이닷 단청 키캡 리뷰 한국 전통의 멋을 담은 기계식 키보드 한글키캡 (0) | 2025.03.16 |
| 텃밭 주말농장 임대와 분양은 공공 도시텃밭을 활용해 저렴하게 분양 받으세요 (4) | 2025.03.16 |
| 수박 모종 먹던 씨앗으로 해도될까? 최아와 발아 파종 (0) | 2025.03.16 |





댓글